✿ Introduction ✿
There are a few things that I should clarify before explaining how to do it. Now, what this app actually does is create shortcuts to your apps, not replace the button that is already on your phone. What the Cocoppa buttons on your phone actually do is open Safari which then redirects to your phone app so it's more of a shortcut. This means a couple things.
First, it ends up using a bit of battery power because it opens two apps instead of one. Second, you have to keep all your original icons. I choose to hide them in a folder on the next page but keep out the most important ones in case I am trying to save battery power by not opening the extra app (Safari) every time I click a button on my home screen. Because it goes through Safari, it doesn't work with some of your phone apps, specifically text messaging and your actual phone (aka the reason any of us own a phone anyway which is to make calls). You do have the option to create a shortcut for a button to call, text, or email a specific person. You can get around this if you use another app for messaging, such as Line, What'sapp or Kik or another email application. I personally use Gmail because the preset mail app doesn't load my messages as well. I also just set my messaging icon to go to text my boyfriend, but you can obviously just click the back button to go to your inbox. So basically, it looks really cute but it's a bit impractical. Your choice to use the app depends on your opinion of design vs functionality.
✿ Using Free Icons ✿
This is actually how my phone was with iOS 6. I only did a couple icons for my front home screen that were all kind of random on the bottom part. I got all those icons from the app. I feel like it's pretty self-explanatory and easy to figure out on your own. If you have any questions, just comment and ask me. Once you select the one you like, it will guide you through the set-up. All you have to do is click "okay" a couple times and it works.
To create the icons, go to the Cocoppa website on your computer and log into your account. I chose to use my computer because I felt it was easier to do it this way. Because my wallpaper was by artist Junko Mizuno, I chose a bunch of other images by the same artist and saved them to my computer. Then I chose to upload them individually on the Cocoppa site to create icons. I was confused because I initially though I had to make them that shape and size prior to uploading, but the website, and I suppose the app as well, let you crop the icons to your preference.
This is important: You have the option to list your icons for public use but you can only do this if the images are your original artwork meaning not something you found on Google, not something by another artist, etc. But you can still make icons out of other people's work for your personal use. You just have to make them private.
So anyway, save all the images you want to your computer and upload and crop them on the Cocoppa website. I had made a mental list of my most used apps so I had an idea of how many icons I wanted to make. I ended up making some extra so I had a choice when it came to aesthetics. After you have all your icons cropped and created, open the app on your phone and go to your profile where you will have the option to search your private, self-created icons and install them following the instructions!
I really like the way mine looks with the consistent theme and almost wish I had another phone to customize. I hope this guide was helpful in explaining this application to you. If you have any questions, feel free to contact me and if you use the app, I would love to see what your phone looks like!


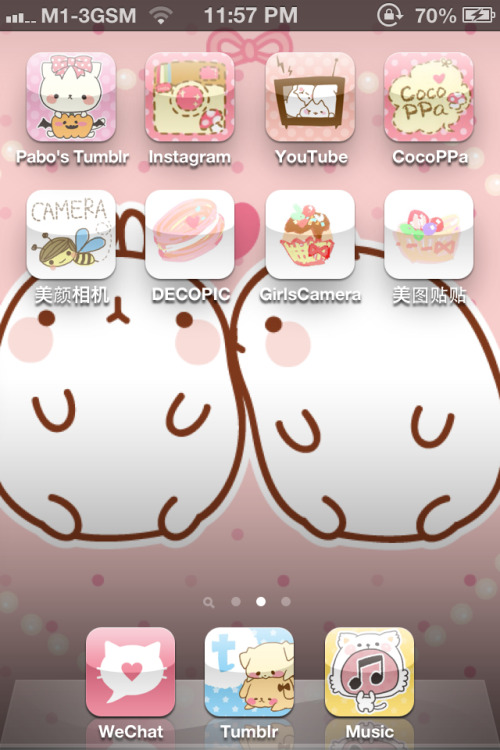

.jpg)
Hi..sorry but when you install the icon..can we back to the original?
ReplyDeleteYes, because it never replaces the original. It just makes a shortcut to the app. The original icon is always still on your phone. I just choose to hide it on the second page. ;)
Delete